Réaliser un mini jeu simple Glisser Déposer
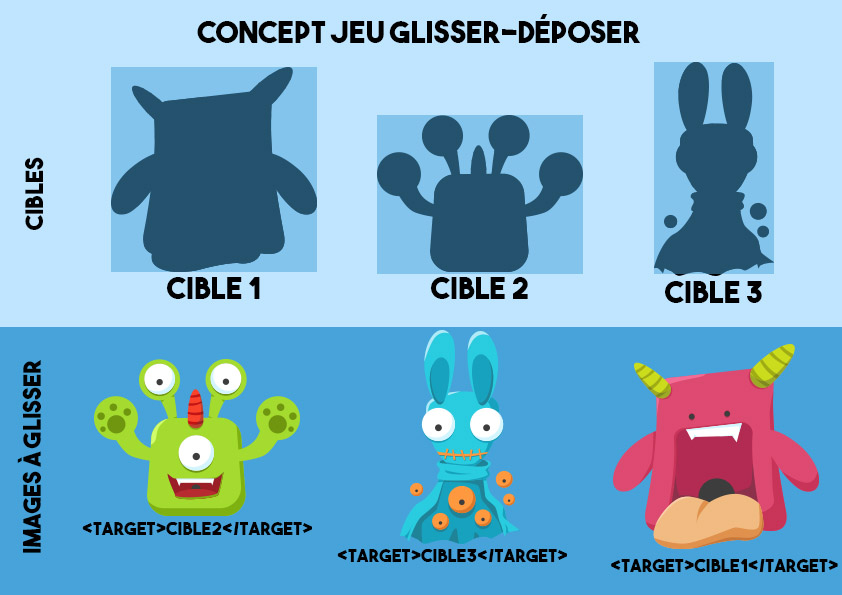
Concept : définir des cibles et indiquer aux images déplaçables quelles sont leur cible. Indiquer un score à obtenir et un message de succès.
Exemples :
C'est parti !
Pour réaliser cet atelier, veuillez télécharger le dossier suivant : Monstres
Préparation des images
En amont de la création du jeu, il faut travailler les visuels.
- Quelle va-t-être l'image de fond ? Est-ce qu'il y aura les cibles dessinées dessus ou pas ?
- Quelles vont-être les images à déplacer ?
Pour cet atelier, nous avons choisi de dessiner les cibles (les formes des monstres) sur l'image de fond. Et de prendre 4 monstres comme image déplaçables.
Une fois que vous possédez tout le matériel nécessaire pour créer le jeu, vous pouvez vous attaquer à sa création.
Étape 1 - Charger les images
Ouvrez Inkscape.
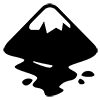
Chargez l'image de fond : Fichier -> Ouvrir -> monstres.jpg
Chargez les images déplaçables : Fichier -> Importer -> monstre1.png, monstre2.png, monstre3.png, monstre4.png
À chaque fois, validez l'importation de l'image.
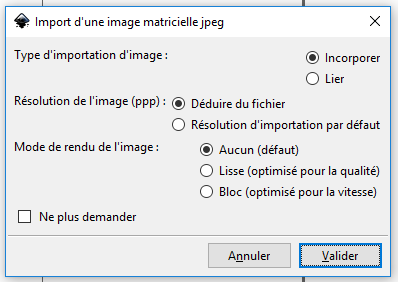
Étape 2 - Définir les cibles
1- Dessiner des rectangles à l'endroit des cibles. Leur largeur et hauteur doivent correspondre à celles des silhouettes des monstres.
2- Clic droit sur chaque rectangle -> Propriété de l'objet -> Champ ID : copier l'ID "rectXXX" ou modifiez-le "monstre1", "monstre2" etc. Cliquez sur le bouton Définir.
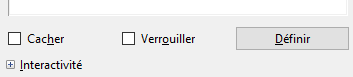
3- Indiquez à l'image déplaçable correspondante quelle est sa cible. Pour cela, clic droit sur l'image -> Propriété de l'objet -> Description. Dans le champ Description, écrivez le code:
<target>ID de la cible</target>. Vous remplacez alors ID de la cible par "rectXXX" ou "monstre1". Cliquez sur le bouton Définir.
Répétez l'opération pour les 4 monstres.
Conseil : Automatisez le traitement en modifiant tous les ID des cibles d'un coup : monstre1, monstre2 etc. Copier-coller ensuite le code <target>ID de la cible</target> à la chaîne dans toutes vos images déplaçables en changeant l'ID à chaque fois.
Étape 3 - Paramétrer des comportements spécifiques de cibles ou d'images déplaçables
Le paramétrage se fait dans le champ Description des objets concernés. Pensez toujours à Définir à chaque modification.
Définir le retour des monstres à leur position d'origine s'ils ne sont pas placés au bon endroit : <onfail>return</onfail> (champ Description de l'image déplaçable)
Étape 4 - Paramétrer le jeu
Le paramétrage du jeu se fait sur l'image de fond.
Clic droit sur l'image de fond -> Propriété de l'objet -> champ Description.
Après chaque modification du champ Description, pensez à cliquer sur le bouton Définir.
Définir le score : <score>"nombre de bonnes réponses attendues"</score> Exemple ici: <score>4</score>
Définir le message de réussite : <message>Super tu as réussi !</message>
Magnétiser toutes les cibles : <magnet>on</magnet>
Étape 5 - Écrire la consigne
Fichier -> Propriétés du document -> Métadonnées.
Remplissez les champs que vous souhaitez notamment le titre.
Remplir le champ description avec la consigne. Elle apparaîtra à l'ouverture de l'image Xia.
Exemple ici : "Associe chaque monstre à sa silhouette."
Étape 6 - Exporter le jeu
Extension -> Exporter -> XiaEdu
Choisir l'export DragAndDrop.

Vous pouvez ensuite tester votre image en allant ouvrir le fichier .html généré.